Internet
Mobile
Support
Refer a friend
Student voucher
Moving to Malta
How can I transfer my data from my old phone to my TCL phone?
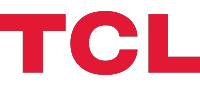
Did you get a new TCL mobile phone and want to transfer all of your data from your old phone to the new one? You can do this easily by following some quick steps.
TCL to TCL
- Switch Phone (Fully switched on)
-
- Once device is fully switched on and connected to Wi-Fi open the Switch Phone app from your TCL device.
- Select This is the old phone on the old device and This is the new phone on the new device.
- On the new phone choose the old phone system. Press Yes if app is already installed else press no and follow the link or scan the QR code visible on the new phone to download the app.
- From the old device scan the QR code visible on the new device.
- Choose the data that you want to transfer.
- Wait for a couple of minutes depending on the amount of data that needs to be transferred.
- Press Done once ready and all your data will be transferred to the new device.
- Google Account Backup
-
- Manually back up data & settings
-
-
- Open your phone’s Settings app.
- Tap System > Backup. If these steps don’t match your phone’s settings, try searching your settings app for backup, or get help from your device manufacturer.
- Turn on Google Photos to backup your photos & videos
- Tap Back up now > Continue.
-
-
- Restore backed-up data & settings
-
-
- When you add your Google Account to a phone that’s been set up, what you’d previously backed up for that Google Account gets put onto the phone.
-
Any Android to TCL
-
- Once device is fully switched on and connected to Wi-Fi open the Switch Phone app from your TCL device.
- Select This is the old phone on the old device and This is the new phone on the new device.
- On the new phone choose the old phone system. Press Yes if app is already installed else press no and follow the link or scan the QR code visible on the new phone to download the app.
- From the old device scan the QR code visible on the new device.
- Choose the data that you want to transfer.
- Wait for a couple of minutes depending on the amount of data that needs to be transferred.
- Press Done once ready and all your data will be transferred to the new device.
iPhone to TCL
- Switch Phone (Fully switched on)
-
- Backup iPhone device to iCloud.
- Once TCL device is fully switched on and connected to Wi-Fi open the Switch Phone app.
- Select This is the old phone on the old device and This is the new phone on the new device.
- On the new phone choose the old phone system. Press Yes if app is already installed else press no and follow the link or scan the QR code visible on the new phone to download the app.
- Input the iCloud username and password.
- Allow verification from your iPhone device and input the code in your TCL device.
- Choose the data that you want to transfer.
- Wait for a couple of minutes depending on the amount of data that needs to be transferred.
- Press Done once ready and all your data will be transferred to the new device.
Note: Only contacts and images will be transferred as apps are not compatible.
- Google Account Backup
-
- Get Google Drive
Make sure you have the latest version of Google Drive on your iPhone, then sign in to Drive with your Google Account. If you don’t have a Google Account, you can create one after you download Drive. - Back up your stuff
Back up your content in Google Drive. Pull up Settings in Google Drive, then tap Backup. You can pick specific things to store, or do it all at once. Your choice. - Turn off iMessage
Go to Settings and turn off iMessage on your iPhone. Also turn off FaceTime. So you won’t miss any messages or calls once you’ve switched to Android. - Sign in on your new phone
Sign in on your Android device with the same Google Account you used during backup. And just like that, you’re in. Your data will automatically be available in your Google Contacts, Calendar and Photos apps. - Say Hello to Android
Welcome to the world of Android. All your stuff is just where it should be: your calendar events, contacts, photos and videos. And there’s a ton of new things to discover. With Android, get more out of every moment.
- Get Google Drive